Evernote
Remember and track your email conversations with Evernote.
With the Mailplane Evernote integration you can easily create notes linking to a Mailplane conversation. It doesn’t automatically add attachments to those notes but you can download them first and use Import into Evernote thereafter.
Requirements
To use the Evernote integration, you need to register for a free Evernote account and to install their Evernote for Mac application.
Creating Notes
To create a note, open a conversation in the main window and either click …
… the ‘Evernote’ toolbar item (Tip: click the ‘View > Customize Toolbar’ menu item to add the toolbar item to your toolbar)
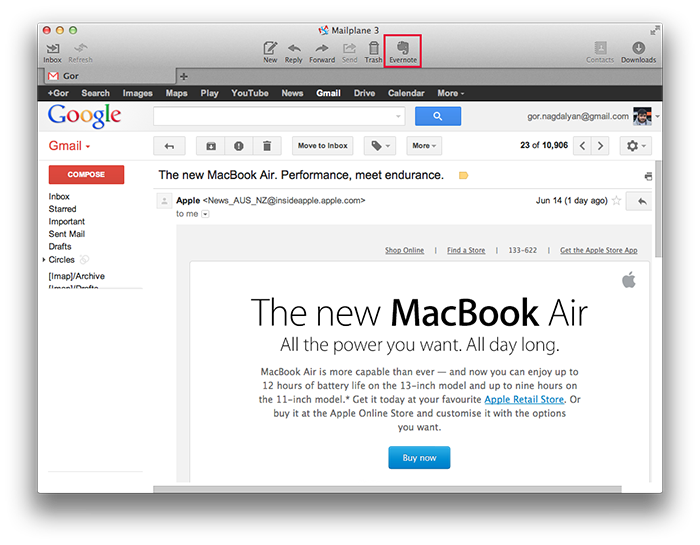
…or use the Edit > Save to Evernote menu item
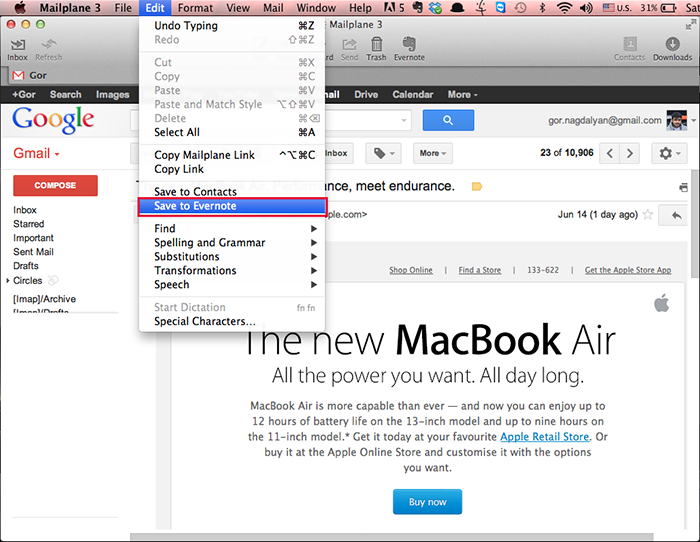
If you select some text, the selected text is copied to the note. If no text is selected, the text of the last message is used as the note text.
Evernote will open right after you create the note:
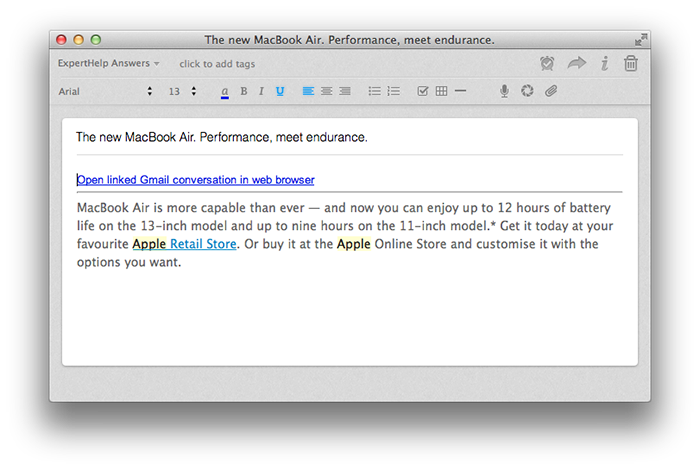
You can review your note and you have the opportunity to:
- Change the title & text
- Format text
- Add tags to your note
- Remove the note using the ‘Delete’ toolbar item
Backlink to Mailplane
Mailplane assigns all notes with a backlink. Tap on info icon to see it.
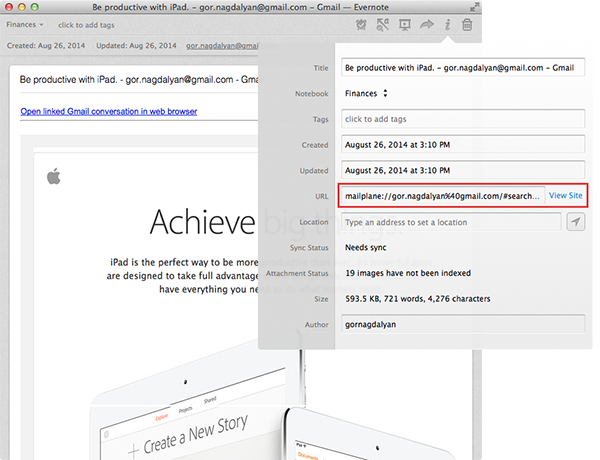
Add Evernote to your toolbar
Follow these steps:
- Click View > Customize Toolbar menu item
- Drag the Evernote icon to the toolbar
- Click the “Done” button.
Import Attachments to Evernote
Here’s how you can import an attachment
-
Download the attachment.
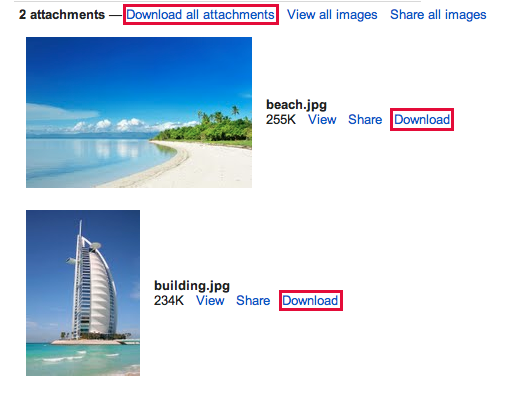
-
Right-click on the downloaded attachment in Download popover and select Import into Evernote.
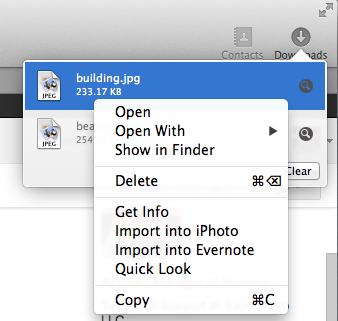
-
Review the note: add tags, change title, etc.
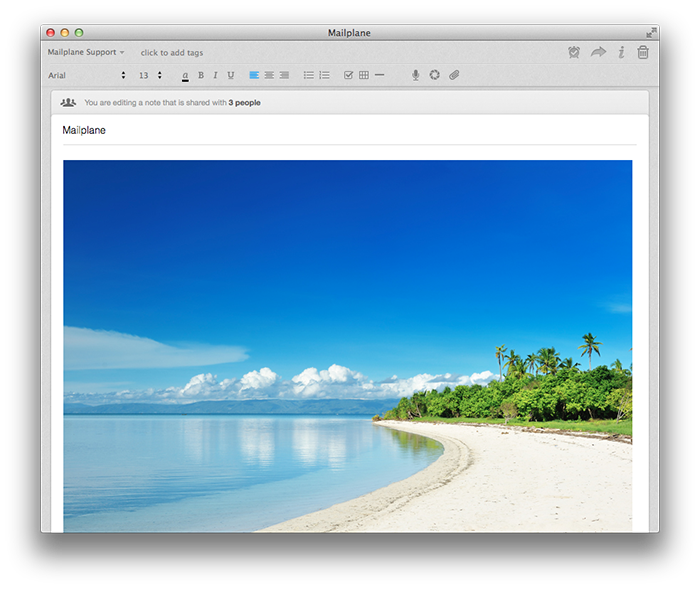
Tip: If you’d like to import a whole photo collection, download the ZIP file. On importing, Mailplane will unpack the ZIP file and create a note containing all pictures.
Using keyboard shortcuts
The Evernote menu item does not have a keyboard shortcut assigned by default. If you’d like to assign a keyboard shortcut, please check out this article.