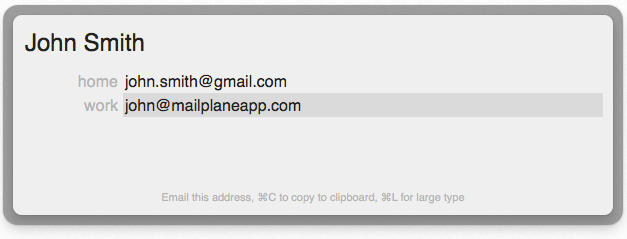Alfred
Alfred (v.2.0.3) and later supports Mailplane 3 out of the box.
How to configure Alfred app
-
Go to
Mailplane 3 > Preferences > Generaland make sure Mailplane 3 is your default Mail application.
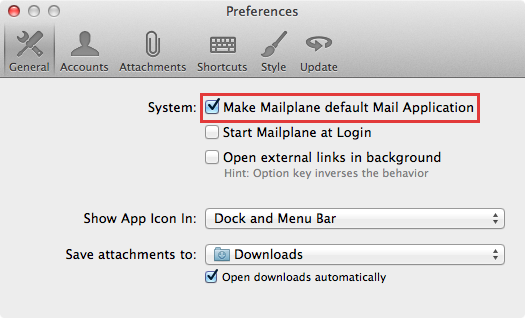
-
Purchase the Powerpack to activate the ‘Result Actions’ feature.
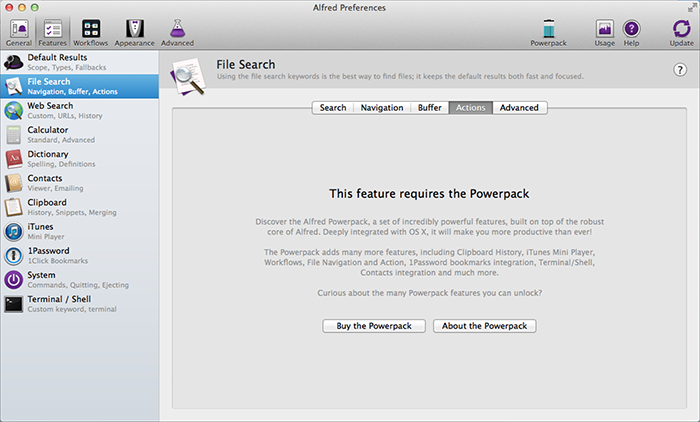
-
After activating the Powerpack, the
Actionstab will be unlocked. You can check it out by going toFeatures > File Search > Actions.
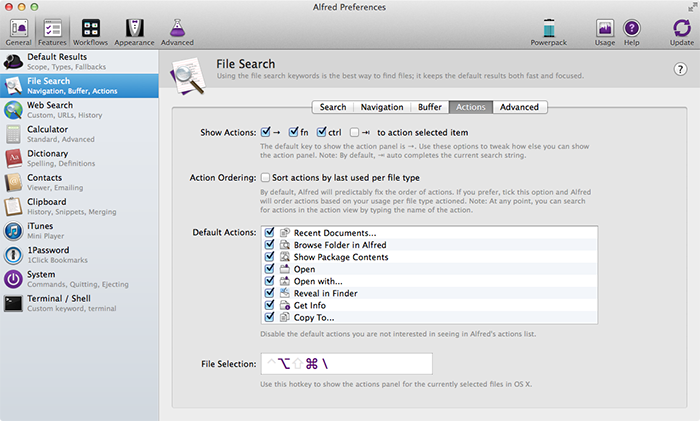
-
Make sure
Use Gmail to compose emailoption is disabled insideContacts > Email. Otherwise sending an email to a contact will always open Gmail in your default browser.
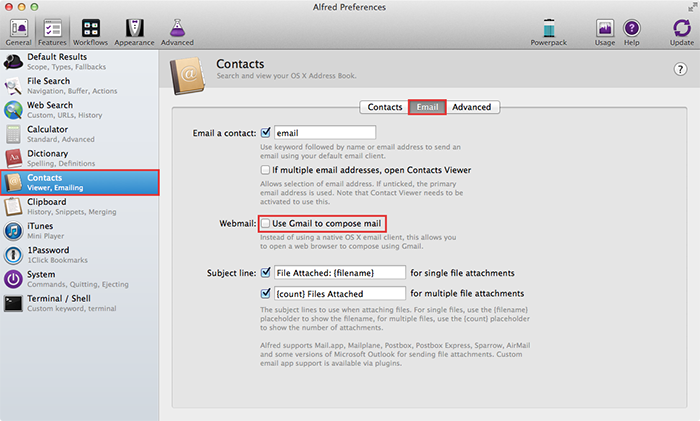
-
Make sure you enabled Extras (Photos, Text Files, Documents, etc.) by going to
Features > Default Results. Alfred will then show files in the Search Results.
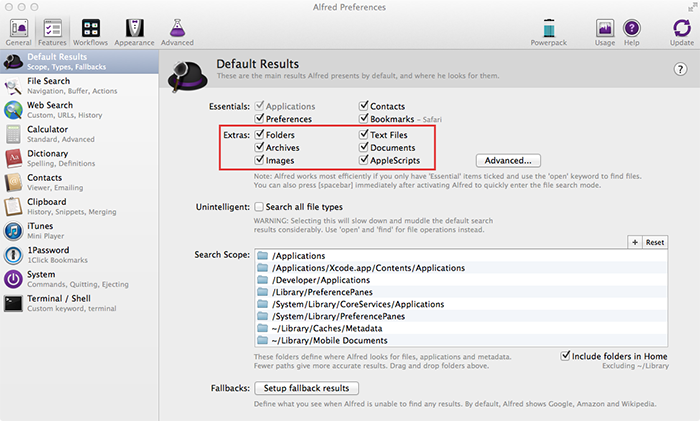
How it works
-
Open Alfred search bar by pressing Command + Space. You can change the shortcut inside
Preferences... > General > Alfred hotkey.

-
Search the file you’d like to send.
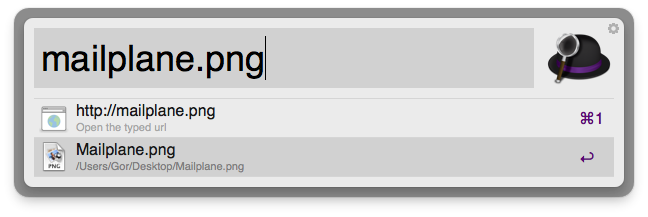
-
Press the
Right Arrow(→) button to open the ‘Result Actions’ menu.
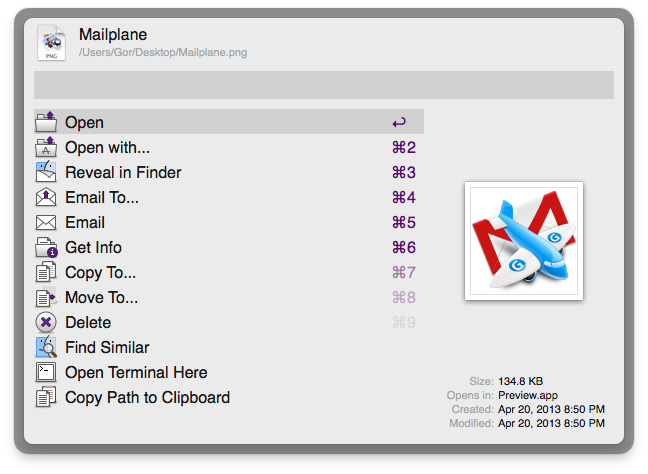
-
Choose the desired option to send the selected file.
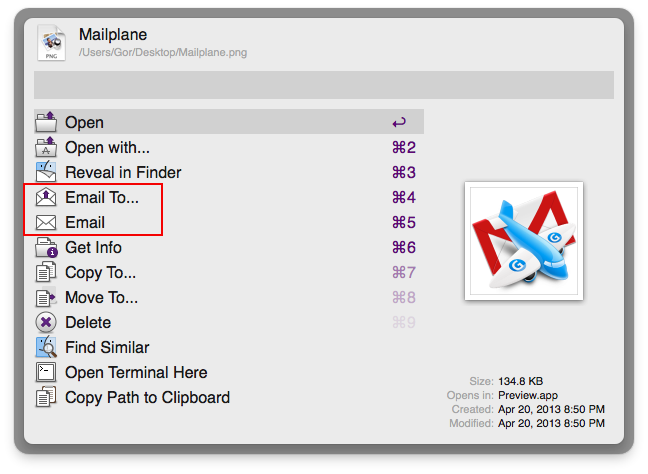
-
If you select ‘Email To…’, you can choose a contact from your Address Book. Mailplane will then pre-fill the recipient and attach the file.
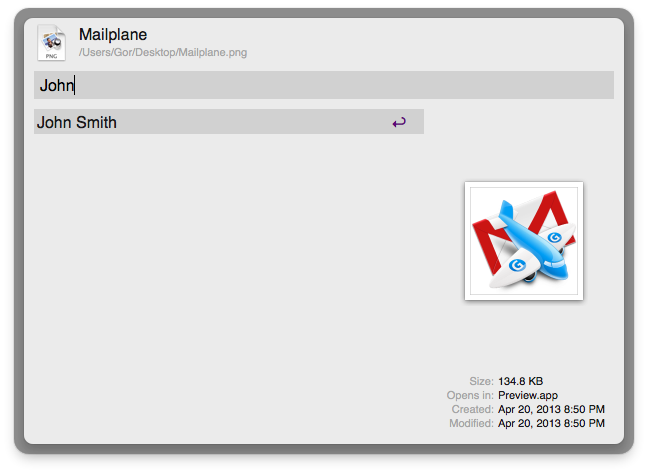
-
If you choose the ‘Email’ option, Mailplane will just attach the file.
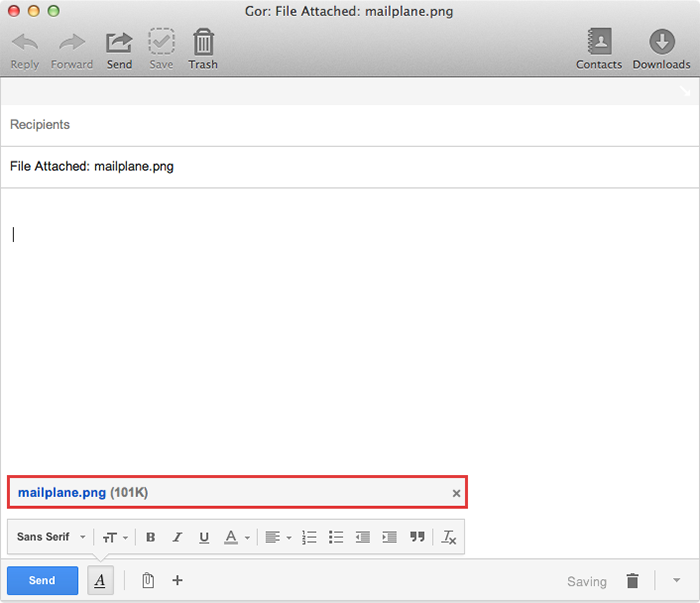
-
You can also compose an empty message with a contact from your Address Book. Just type in the name of your contact, press enter and select the email address.