Setup a signature
In this post, I’ll show you how you can add a signature to your Gmail. Though we don’t offer our own signatures in Mailplane 3, Gmail has updated theirs and should be a good option for most users.
Plain text signature
-
Go into your Gmail settings (click the
cog > Settings). -
Under the General tab, scroll about half way down the page. You will see a box called Signatures with a couple of options. If you have not set up your signature before, it will be set to ‘No signature’.
-
Click the box under ‘No signature’ and begin to compose what you would like it to say, in the compose box.
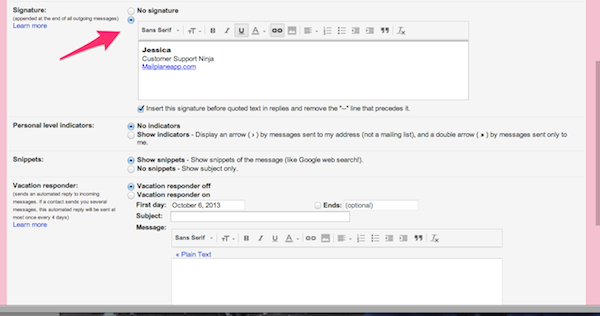
-
You get a few options to customize your signature with the basic compose window features (Font, bold & italic, color). You can even hyperlink if you need to. Save your changes and your new basic signature is ready to go!
HTML signature
The process is super simple if you already have an HTML signature created.
If you don’t have one created, there are a ton of generators if you don’t know much about making one from scratch. I’ve used WiseStamp myself and it is very simple and creates great looking signatures. There are plenty of products out there to help you create one.
-
To insert the signature; Open your HTML file.
-
Drag your HTML signature file into the browser of your choice.
-
With that image open in the browser, select the entire design (
Command + AorEdit > Select All) and Copy (Command + CorEdit > Copy) -
Open your Gmail Settings (Click the
Cog > Settings) -
Scroll down within the General Menu to the Signature box and click the button under ‘No signature’ to enter your Signature into the compose box.
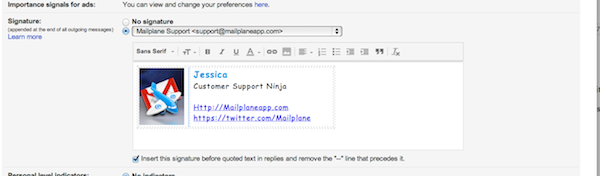
-
Paste your Signature into the box (Command + P or Edit > Paste)
-
Click to Save Changes at the bottom of the page.
That’s it! It’s pretty simple! :)
Here is a great help page with some screenshots to help anyone visually with the process: http://mydesignpad.com/how-to-install-html-email-signature-for-google-gmail